Hvordan virker Publii?
Her kan du lære alt, hvad du skal bruge for at komme igang med Publii. Vi vil tage dig igennem alle de grundlæggende og mere spidsfindige detaljer i det følgende.
Hard reload
Hvorfor kommer mit indhold ikke frem?
Hvis du oplever, at Publii ikke viser dit indhold, fx at ændringer ikke slår igennem, så prøv i første omgang at foretage et Hard reload vha. kommandoerne herunder. Hvis det ikke hjælper så søg svar i andre FAQ eller henved dig til os på support@publii.io
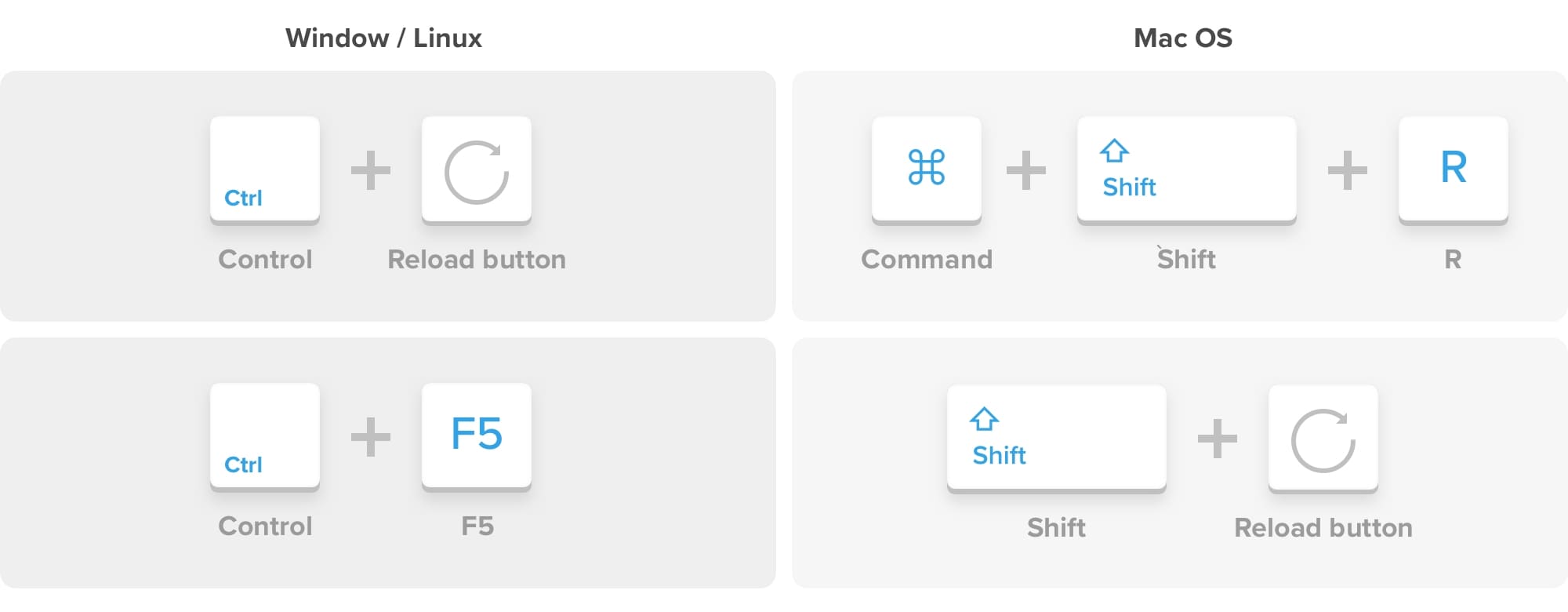
Copy/paste i forskellige systemer
Hvordan kopierer jeg indhold ind i Publii?
Hvis du ønsker at kopiere indhold ind i Publii, eksempelvis data til grafer, kan du vælge at benytte dit systems copy/paste funktion.
Windows: Ctrl+C for at kopiere og Crtl+V indsætte.
Mac: Command+C for at kopiere og Command+V indsætte.
Grafer
Hvordan indsætter jeg grafer i Publii?
Som med alt indhold i Publii, starter du med at trække en frame ind på siden. Herefter trækker du den ønskede graf ind fra Graph menuen. Dobbeltklik på grafen for at få Graph settings menu op. Her kan du bl.a. også ændre på graftype og udseende af graferne.
Hvordan sætter jeg data ind i grafer?
Først vælger du den ønskede graf i Graphs menuen og trækker den ind i det relevante frame. Ved at dobbeltklikke på grafen kommer der en ny dialogboks op med Graph settings. Settingsmenuen åbner på Data fanen, hvor knappen Import data fremgår. Klik på Import data og kopier data fra dit dataark ved at benytte copy/paste.
Husk at vælge farver, for at dataen fremgår i grafen.
Hvordan gør jeg grafen interaktiv?
Graferne er som udgangspunkt interaktive. Dvs. at du kan interagere med dem fx. ved at holde musen hen over en del af grafen, for at gøre data tydeligere. Det kan du gøre bl.a. vha. Symbollist, der viser en symbolliste med data navnene. Denne kandu enten placere under grafen eller til højre fra grafen vha. Positions. Desuden kan du tilføjes Tooltip. Så fremgår data navnene, når du fører musen hen over grafen.
Hvordan styler jeg y-aksen og x-aksen?
Y- og x-aksen fremgår på graftyper, såsom søjlediagrammer. Stylingen af akserne kan du i et vidt omfang ændre i Graph settings under menuen Axis. Stylingen kan eksempelvis være farveændringer af akser, punkter samt tal.
Hvordan ændres skriftstørrelse og -farve på tekst i grafen?
For at ændre skriftstørrelsen for teksten i Symbollist eller Datalabel skal du navigere til den specifikke menu, du ønsker at foretage ændringen i. I samme indstillinger kan du også ændre i farven på teksten.
Husk at skrive px (for pixel) efter den ønskede fontstørrelse fx 12px.
Tabeller
Hvordan indsættes data i tabeller?
Der er forskellige muligheder for at indsætte en tabel med data. Enten kan man kopiere en tabel direkte fra dit datasæt fra eksempelvis Excel eller Google sheets, ved at bruge copy/paste. Ellers kan man vælge at sætte en tabel ind i Publii vha. Graphs og herefter indsætte datasæt vha. copy/paste. Resultatet vil være det samme.
Hvordan styles tabeller?
Ved at klikke og markere hele tabellen eller det område af tabellen, du ønsker at style, dukker der nye funktioner op i værktøjslinjen. Flere af symbolerne er genkendelige fra andre programmer med tabeller.
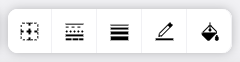
For at ændre farven i hele tabellen eller noget af det (alt efter hvad man markerer), vælges malerspanden (længst til højre). Desuden kan farven af stregerne vælges på blyant ikonet. De farver og styles, der kan vælges, skal være indstillet i Settings under Tables.
PDF indstillinger
Hvordan ændres udseendet på PDF-filen?
Ligesom det er muligt at ændre indstillinger specifikt for mobilformatet, er det også muligt at finjustere specifikke indstillinger for PDF-formatet. Dette kan være brugbart, hvis siderne ikke passer godt ind i PDF-formatet. For at få indstillingerne frem, naviger til PDF-sektionen og dobbeltklik eller højreklik og vælg PDF-page settings. Herefter fremgår der muligheder for at tilpasse den enkelte PDF-side. Indstillingerne påvirker ikke webformatet.
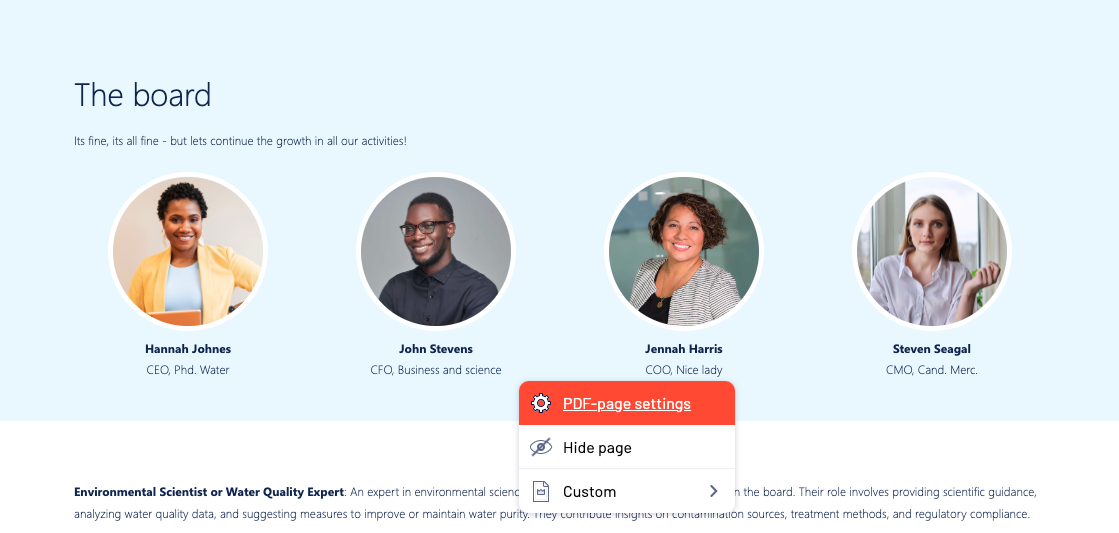
Hvorfor passer websiderne ikke ind i PDF-formatet?
Der kan være flere grunde til, at siderne der passer godt til web, ikke passer godt til PDF-formatet. Webformatet er ikke bundet op af samme restriktioner om at passe til et printbart papirformat, som PDF er. Standarden for PDF formatet er at det tilpasses et A4 format.
Der er en række muligheder for at ændre på, hvordan PDF’en ser ud i PDF-settings. Eksempelvis kan padding være en god mulighed for at få siderne til at passe til PDF-formatet. Desuden er der mulighed for at ændre enkelte sider til andre formater fx A5 eller landscape-mode.
Billeder
Hvordan oprettes baggrundsbilleder?
Den nemmeste måde at indsætte baggrundsbilleder på en side er, at trække billedet ind på siden, højreklikke og vælge Add as background og vælge page, hvis du ønsker at baggrundsbilledet skal fylde hele siden. Baggrundsbilledet kan også figurere på andre niveauer, eksempelvis på element eller frame element.
Baggrundsbillede for hele siden (Page)
Baggrundsbillede for Frame Element
Baggrundsbillede for Frame
Hvordan flyttes fokus på billede?
Hvis du gerne vil ændre fokus for det billede, du har sat ind, kan du ændre dette vha. Focuspoint for billedet på det niveau, du har sat billedet ind, dette kan være element eller frameelement.
